Open Journal Systems (OJS) Academic Journal Guide
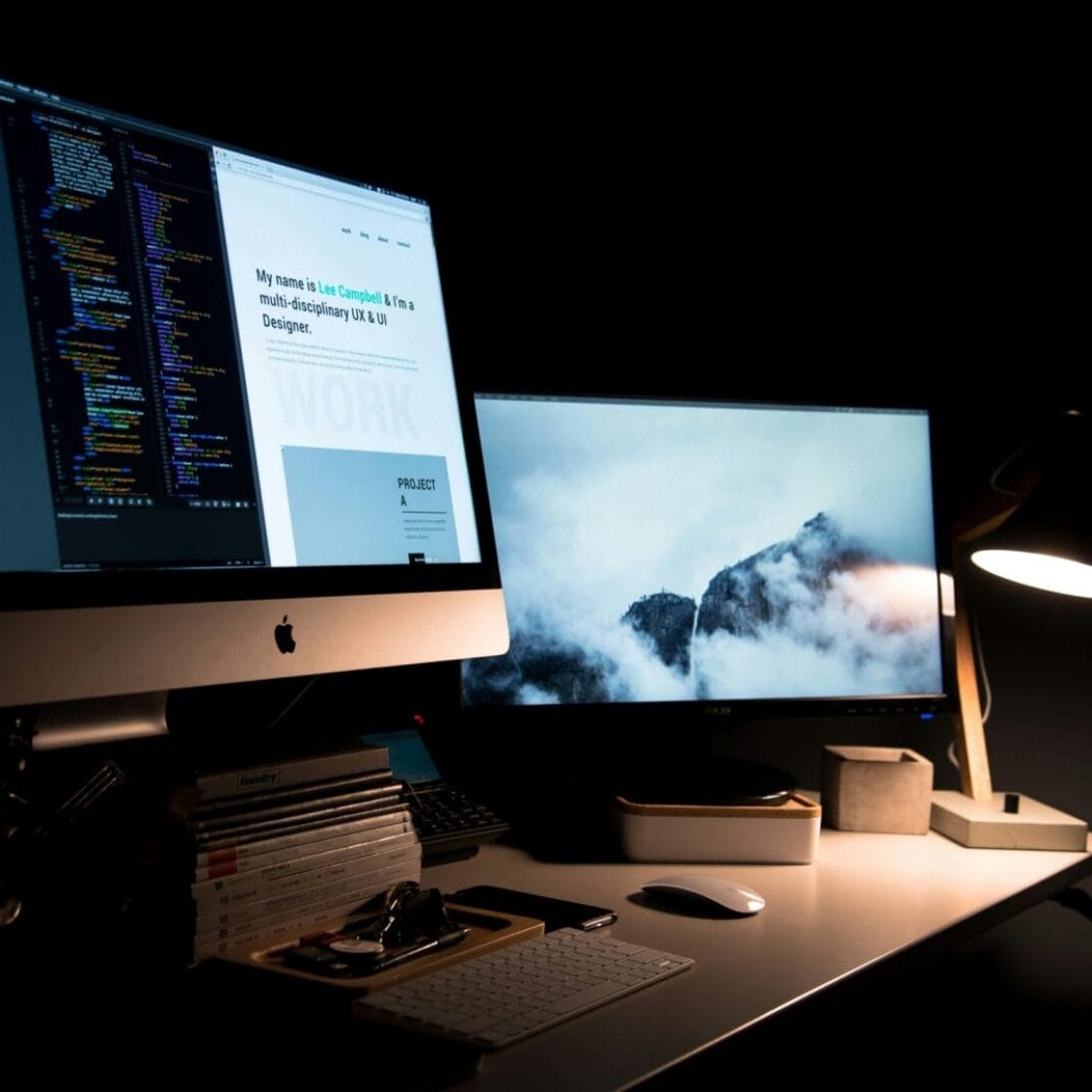
1. Logging In
Step 1: Access the Login Page
- Navigate to the journal’s homepage (e.g., misophoniajournal.com).
- Locate the ‘Login’ button or link, usually found at the top right corner of the page or in the main menu.
Step 2: Enter Your Credentials
- Input your username and password.
- Click the ‘Login’ button.
Note: If you do not have an account, you may need to register by clicking on the ‘Register’ link and following the prompts to create an account. Please use the format FirstnameInital, for example ShaylynnH RobertO. Choose the role you have been emailed about when signing up.
2. Editing Submissions
Step 1: Access the Submissions Dashboard
- After logging in, go to the dashboard by clicking on your username or the ‘Dashboard’ link.
Step 2: Navigate to Submissions
- In the dashboard, select ‘Submissions’ from the menu.
- You will see a list of submissions assigned to you.
Step 3: Edit a Submission
- Click on the title of the submission you want to edit.
- Review the submission details and files.
- To make edits, click on the ‘Metadata’ link to edit the title, abstract, and other details.
- For file revisions, click on the ‘Review’ tab, download the files, make necessary changes, and upload the revised versions.
3. Peer Reviewing
Step 1: Accept or Decline the Review Request
- When invited to review a submission, you will receive an email notification.
- Log in to OJS and go to your dashboard.
- Under ‘Tasks,’ find the review request.
- Click on the submission title to view the details.
- Accept or decline the review invitation.
Step 2: Conduct the Review
- If you accept, you will gain access to the submission files.
- Download and read the submission carefully.
- Make notes on strengths, weaknesses, and any necessary revisions.
Step 3: Submit Your Review
- In the ‘Review’ tab, click on ‘Submit Review.’
- Enter your comments for the author in the provided text boxes. There may be separate sections for comments to the author and comments to the editor.
- Upload any annotated files if necessary.
- Select a recommendation from the dropdown menu (e.g., Accept, Revisions Required, Reject).
- Click ‘Submit Review’ to complete the process.
Additional Tips
- Profile Management: Ensure your profile is up-to-date with your current affiliation and contact information.
- Notification Settings: Customize your notification settings to stay updated on relevant activities.
- Support: Use the platform’s support resources or contact the journal’s editorial team for assistance if needed.
This guide should help you navigate the core functionalities of OJS for logging in, editing submissions, and conducting peer reviews. If you encounter any issues or need further assistance, refer to the platform’s help documentation or contact the journal’s support team.
How Editors Assign Peer Reviewers in OJS
Step 1: Access the Submissions Dashboard
- Login: Log in to your OJS account with editor credentials.
- Navigate to the Dashboard: Click on your username or the ‘Dashboard’ link.
Step 2: Locate the Submission
- Submissions: In the dashboard, go to the ‘Submissions’ section.
- Active Submissions: Find the submission that needs reviewers. You can use filters or search to locate it quickly.
Step 3: Open the Submission
- Click on the Title: Click on the title of the submission to open its details page.
- Submission Page: You will be taken to the submission’s workflow page, which includes several tabs such as Summary, Review, Copyediting, and Production.
Step 4: Assign Reviewers
- Go to the Review Tab: Click on the ‘Review’ tab to manage the review process.
- Add Reviewer: In the ‘Review’ tab, you will see an option to add reviewers. This is usually a button labeled ‘Add Reviewer’ or similar.
Step 5: Select Reviewers
- Reviewer List: A list of potential reviewers will appear. This list is typically composed of users who are registered as reviewers in the system.
- Search and Filter: Use search and filter options to find suitable reviewers based on expertise, availability, and past performance.
- Assign Reviewer: Click on the name of a reviewer to assign them. You may be prompted to enter additional details or send an invitation message.
Step 6: Send Review Request
- Customize Invitation: Customize the review request message if necessary. This message will be sent to the reviewer inviting them to review the submission.
- Set Deadlines: Set appropriate deadlines for the review process, including the due date for the review to be completed.
- Send Request: Click ‘Send Request’ to notify the reviewer.
Step 7: Monitor Review Progress
- Track Responses: Monitor the status of review invitations. Reviewers can accept or decline the invitation.
- Follow Up: Follow up with reviewers who have not responded or need reminders.
Additional Considerations
- Conflict of Interest: Ensure there are no conflicts of interest between the reviewer and the submission’s authors.
- Diversity: Aim for diversity in reviewer selection to ensure a fair and balanced review process.
- Expertise: Match reviewers’ expertise with the submission’s topic to get the most relevant and high-quality feedback.
Managing Reviewer Performance
- Evaluate: Regularly evaluate reviewer performance based on the quality and timeliness of their reviews.
- Feedback: Provide feedback to reviewers to help them improve their review quality.
Conclusion
Assigning peer reviewers in OJS involves careful selection and management to ensure a thorough and fair review process. By following these steps, editors can effectively manage the peer review workflow and maintain the quality of their journal’s publications.
